ЧАСТІ Питання (FAQ)
ЧАСТІ Питання (FAQ)
ЗМІСТ
1. Завантаження онлайн-кінотеатрів (IPTV) та інших додатків для SMART TV.
2. Артефакти зображення при недостатньо якісному зв'язку Інтернет.
3. Пошук USB файлів в моделях із SMART TV.
4. Під'єднання смартфона до SMART TV.
5. Налаштування телевізійного мовлення.
6. Під'єднання ігрової приставки до телевізора.
2. Артефакти зображення при недостатньо якісному зв'язку Інтернет.
3. Пошук USB файлів в моделях із SMART TV.
4. Під'єднання смартфона до SMART TV.
5. Налаштування телевізійного мовлення.
6. Під'єднання ігрової приставки до телевізора.
ЗМІСТ
1. Завантаження онлайн-кінотеатрів (IPTV) та інших додатків для SMART TV.
2. Артефакти зображення при недостатньо якісному зв'язку Інтернет.
3. Пошук USB файлів в моделях із SMART TV.
4. Під'єднання смартфона до SMART TV.
5. Налаштування телевізійного мовлення.
6. Під'єднання ігрової приставки до телевізора.
2. Артефакти зображення при недостатньо якісному зв'язку Інтернет.
3. Пошук USB файлів в моделях із SMART TV.
4. Під'єднання смартфона до SMART TV.
5. Налаштування телевізійного мовлення.
6. Під'єднання ігрової приставки до телевізора.
1. завантаження онлайн-кінотеатрів (IPTV) та інших додатків для SMART TV
У телевізорах із Smart TV (індекс ST у кінці назви моделі) для завантаження онлайн-кінотеатрів (IPTV) та інших додатків для Smart TV існує таке рішення:
1) Зайдіть у Переглядач, натиснувши відповідну кнопку на пульті керування вашим Smart TV (або іншим способом, описаним тут)
1) Зайдіть у Переглядач, натиснувши відповідну кнопку на пульті керування вашим Smart TV (або іншим способом, описаним тут)
1. завантаження онлайн-кінотеатрів (IPTV) та інших додатків для SMART TV
У телевізорах із Smart TV (індекс ST у кінці назви моделі) для завантаження онлайн-кінотеатрів (IPTV) та інших додатків для Smart TV існує таке рішення:
1) Зайдіть у Переглядач, натиснувши відповідну кнопку на пульті керування вашим Smart TV (або іншим способом, описаним тут)
1) Зайдіть у Переглядач, натиснувши відповідну кнопку на пульті керування вашим Smart TV (або іншим способом, описаним тут)
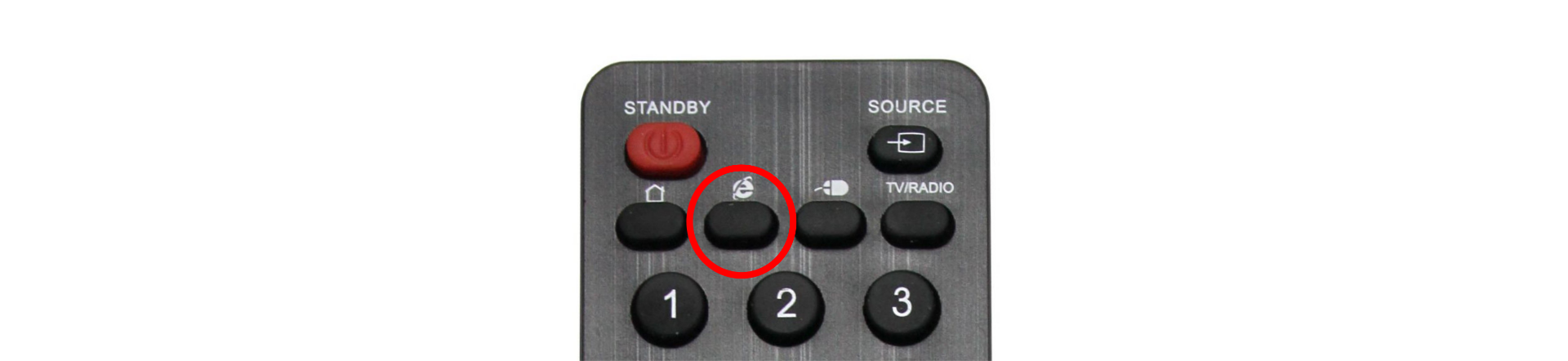

2) У рядку пошуку введіть слово "Aptoide" та перейдіть на офіційний сайт aptoide.com
2) У рядку пошуку введіть слово "Aptoide" та перейдіть на офіційний сайт aptoide.com
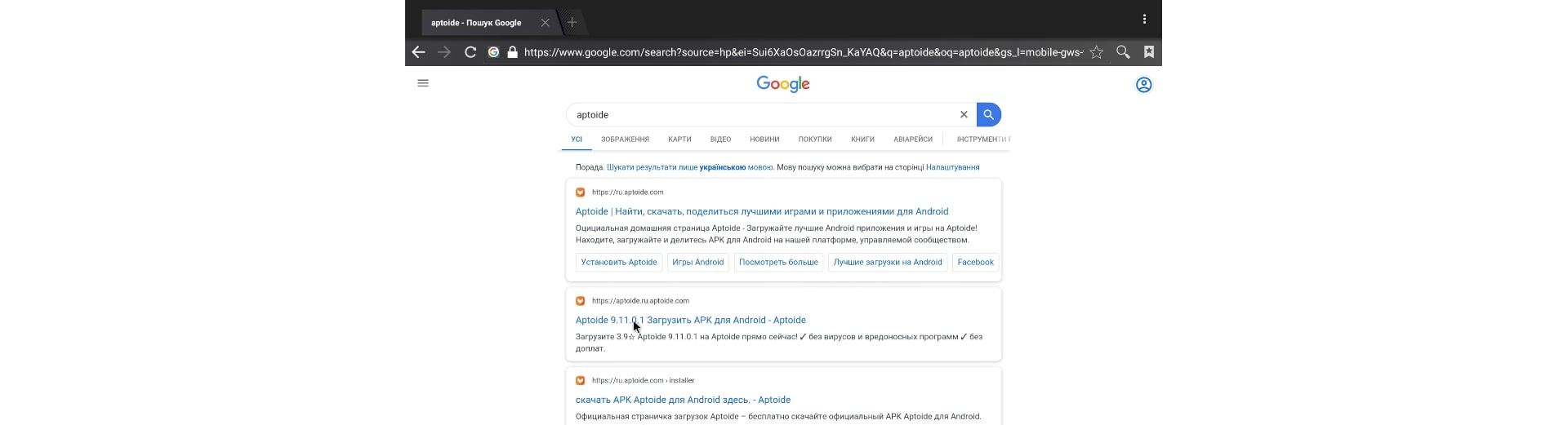
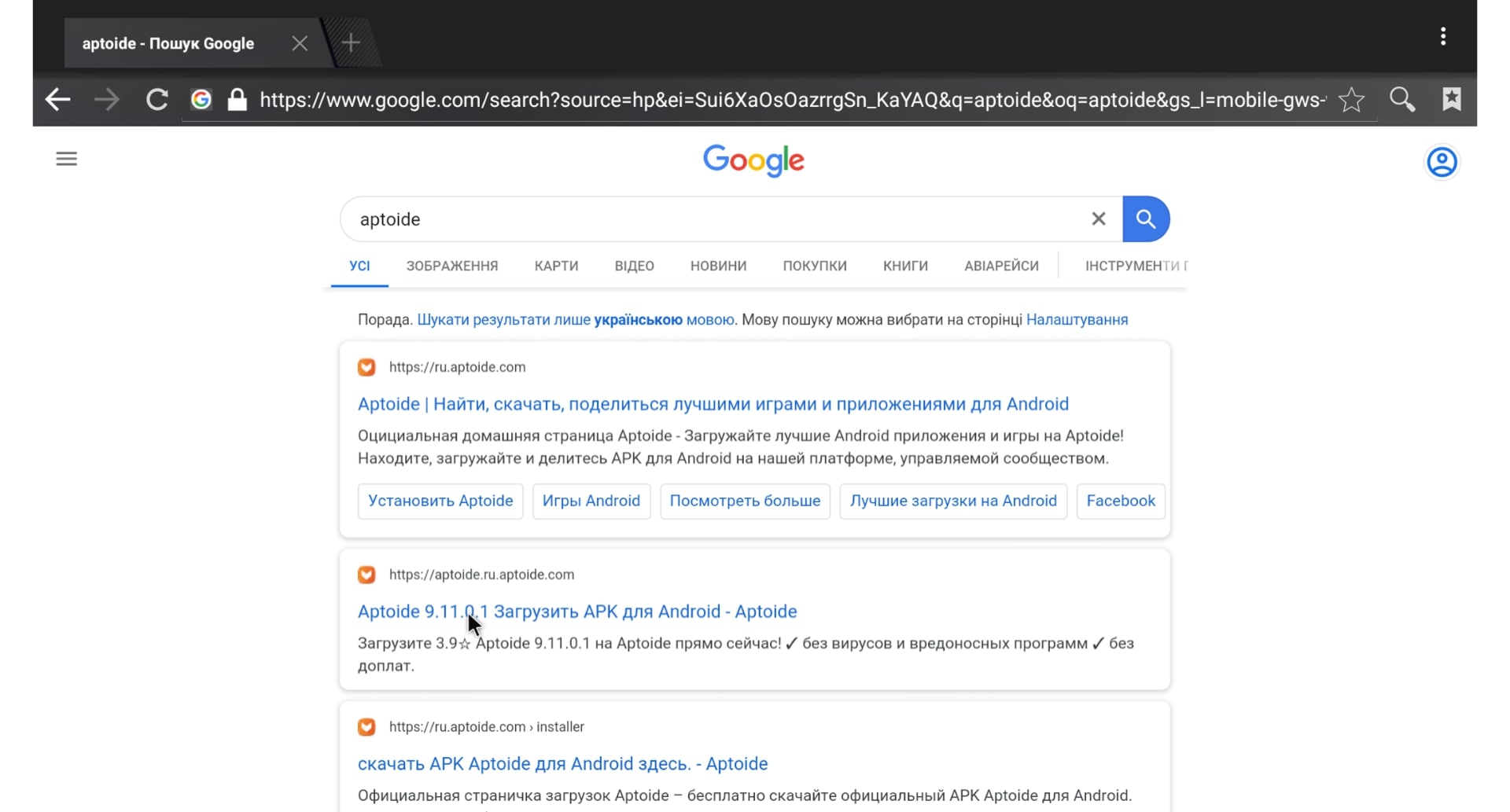
3) На сайті aptoide.com натисність кнопку "Завантажити". Використовуйте для цього стрілку, натиснувши кнопку MOUSE на пульті керування Вашим Smart TV
3) На сайті aptoide.com натисність кнопку "Завантажити". Використовуйте для цього стрілку, натиснувши кнопку MOUSE на пульті керування Вашим Smart TV
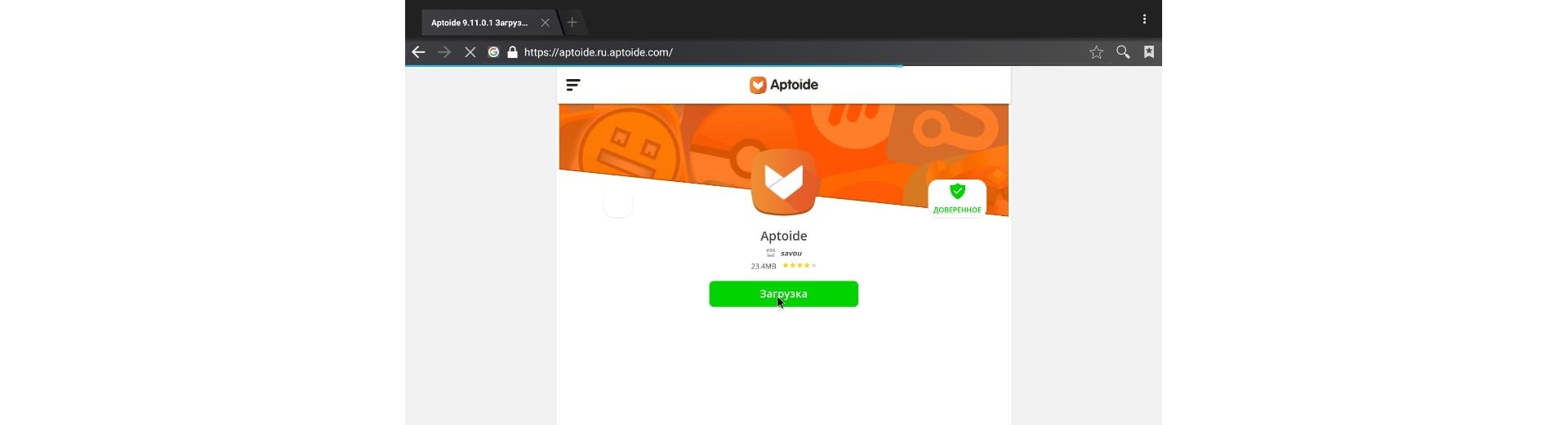
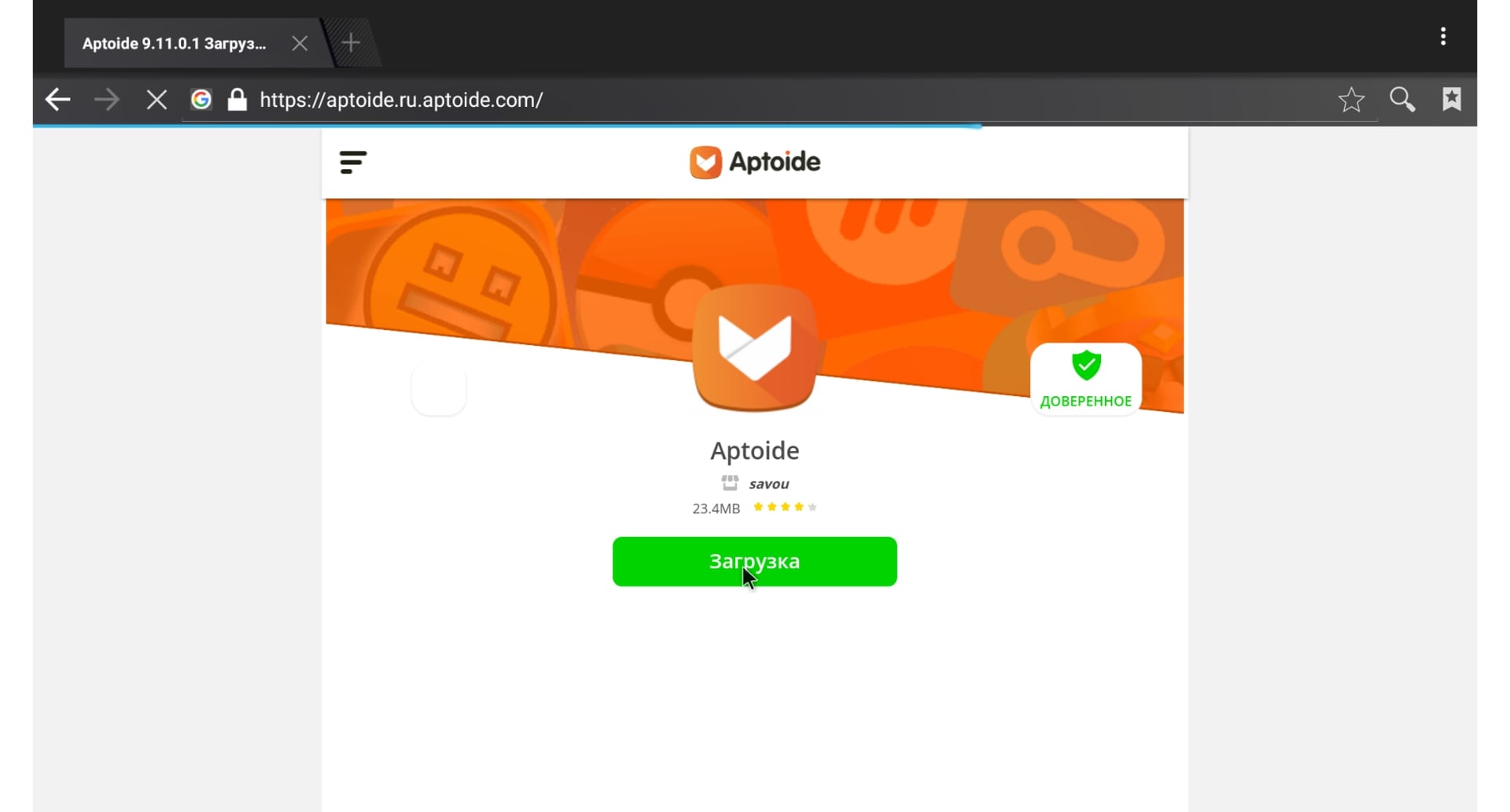
4) Натисніть ОК, щоб завантажити apk-файл для встановлення додатку Aptoide
4) Натисніть ОК, щоб завантажити apk-файл для встановлення додатку Aptoide

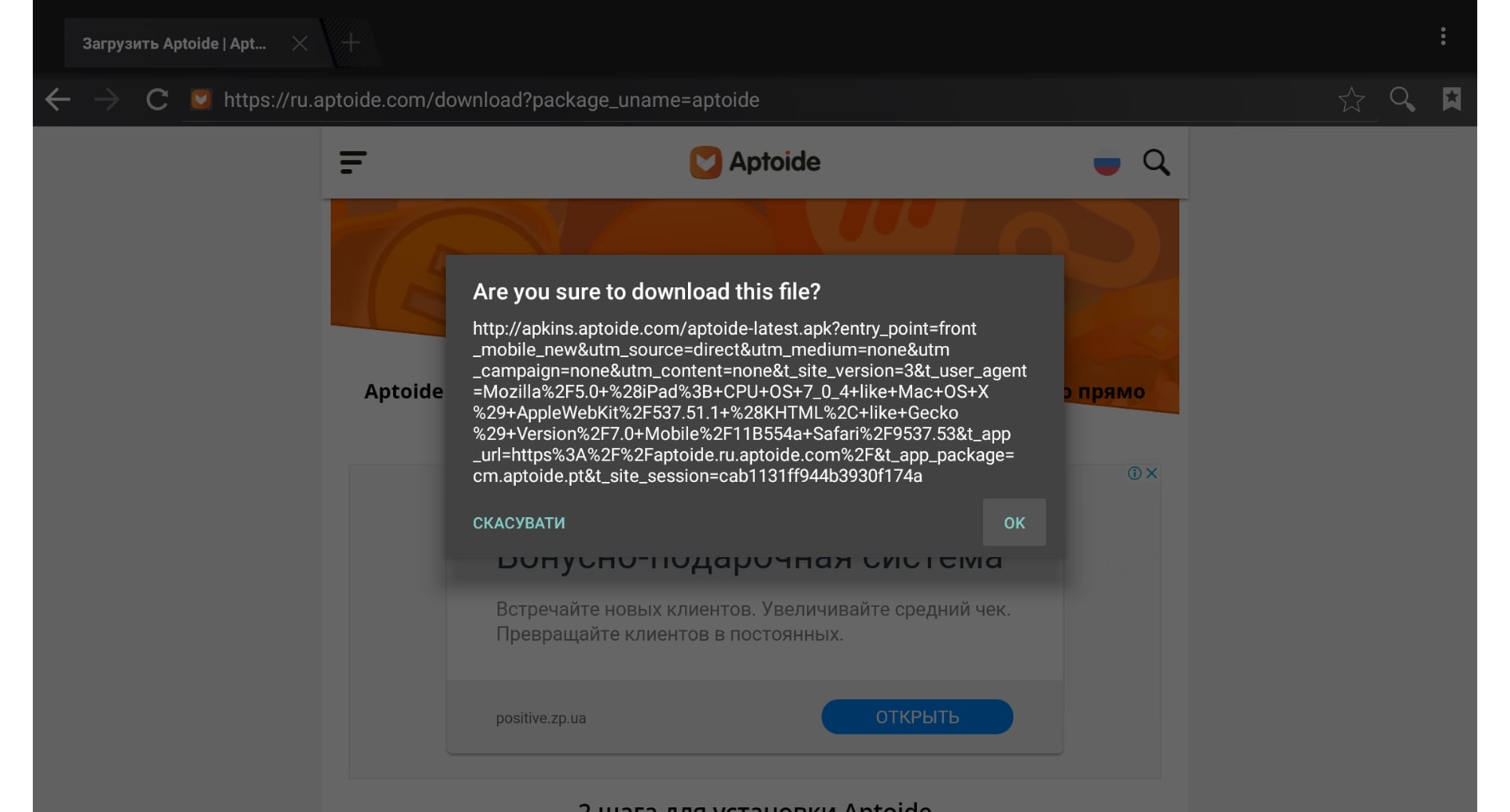
5) Після завантаження файлу перейдіть до меню браузера в правому верхньому кутку. Оберіть пункт "Downloading list"
5) Після завантаження файлу перейдіть до меню браузера в правому верхньому кутку. Оберіть пункт "Downloading list"
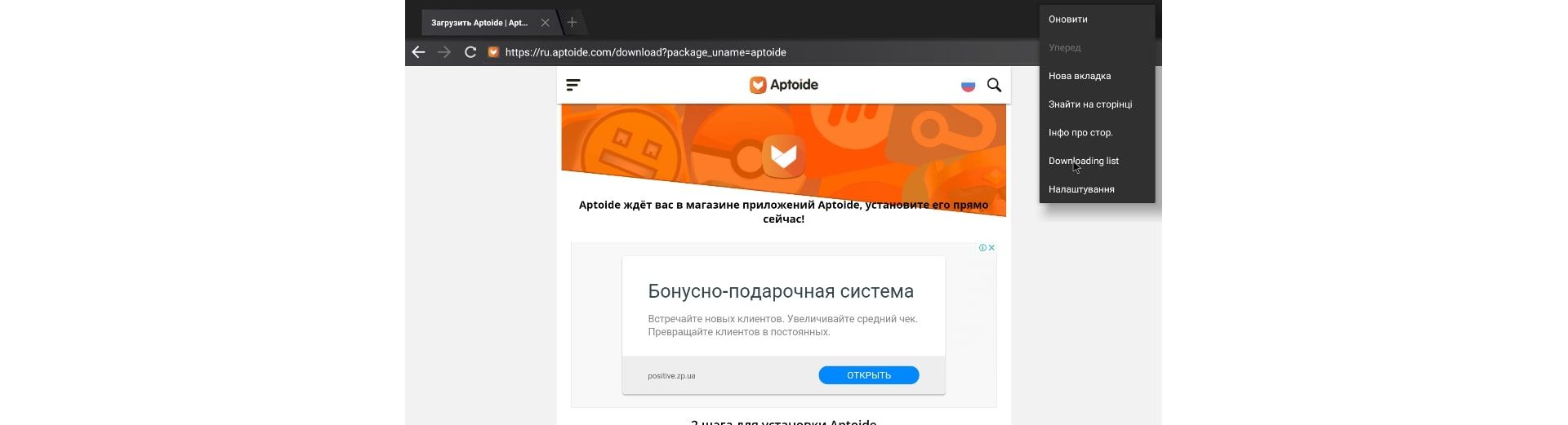
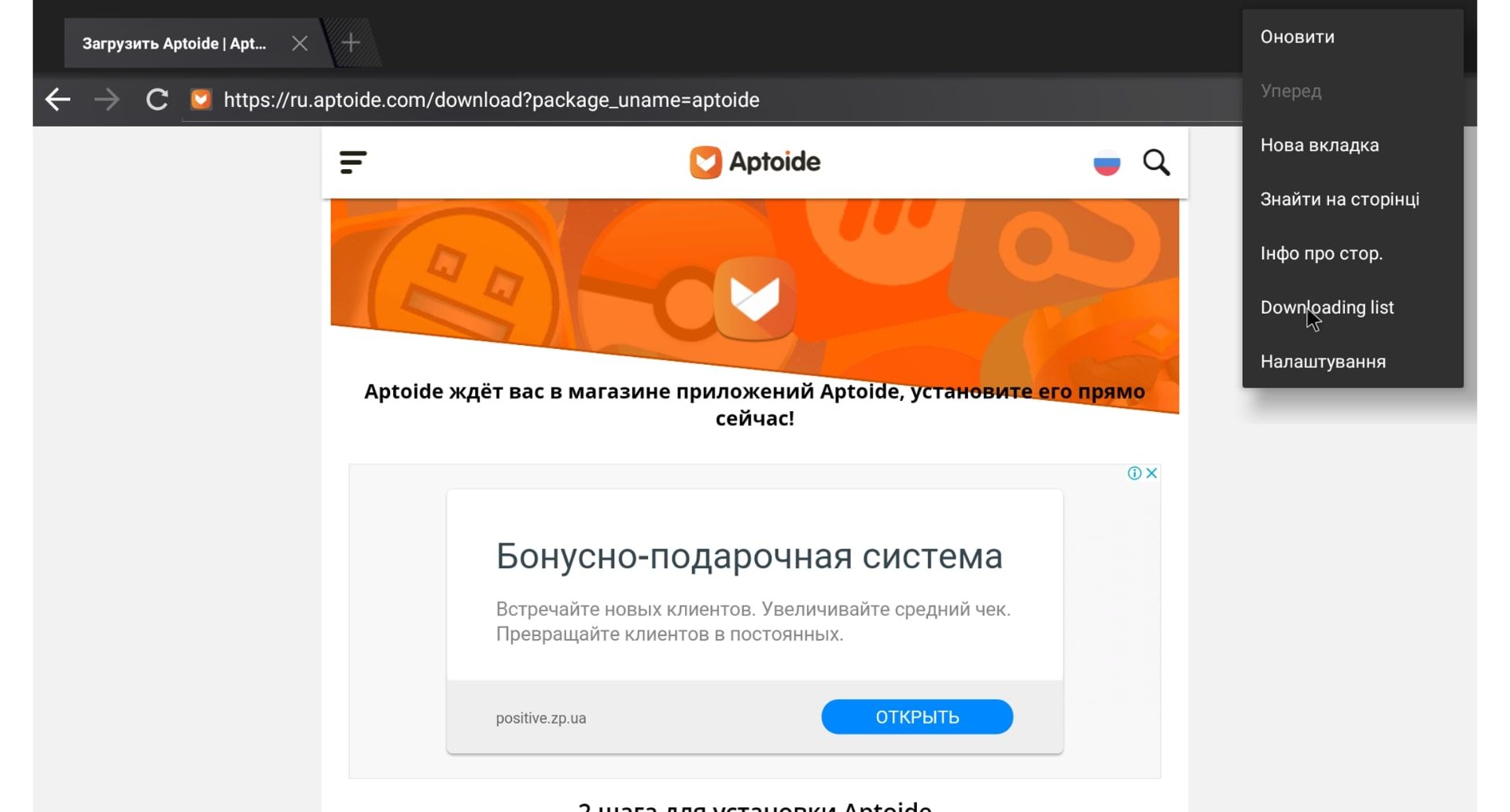
6) У списку завантажень оберіть файл aptoide-latest.apk
6) У списку завантажень оберіть файл aptoide-latest.apk
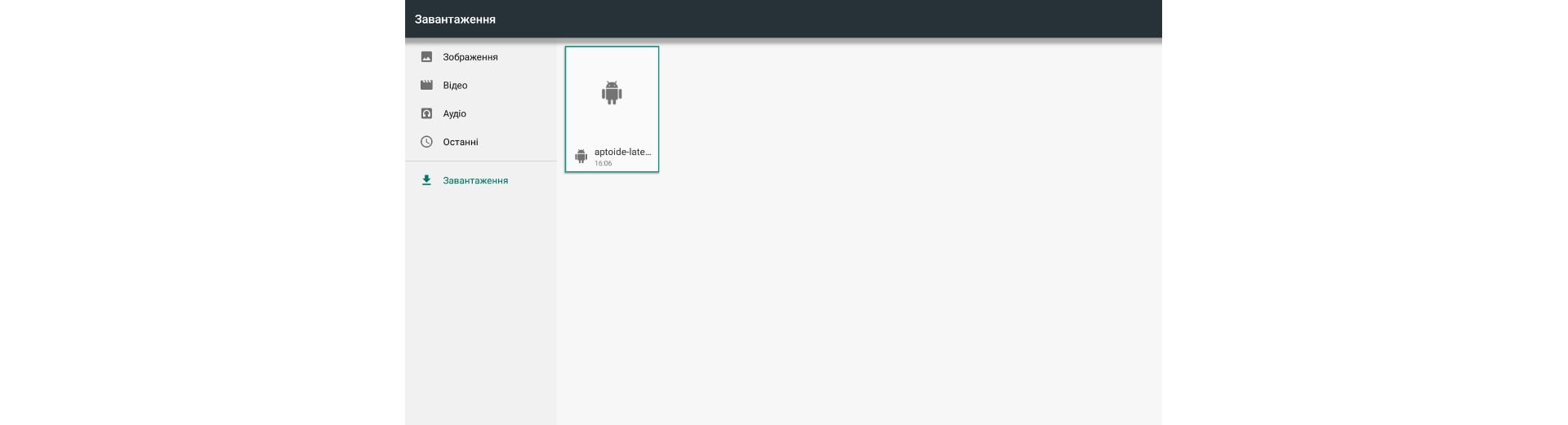

7) У вікні, що з'явилося, оберіть пункт "Установити"
7) У вікні, що з'явилося, оберіть пункт "Установити"
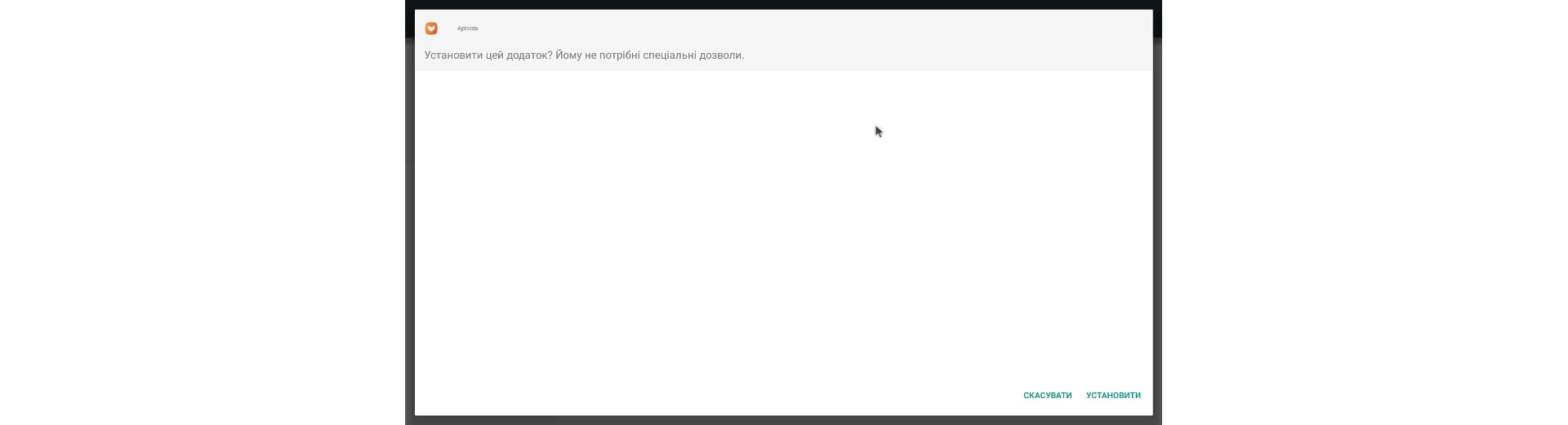
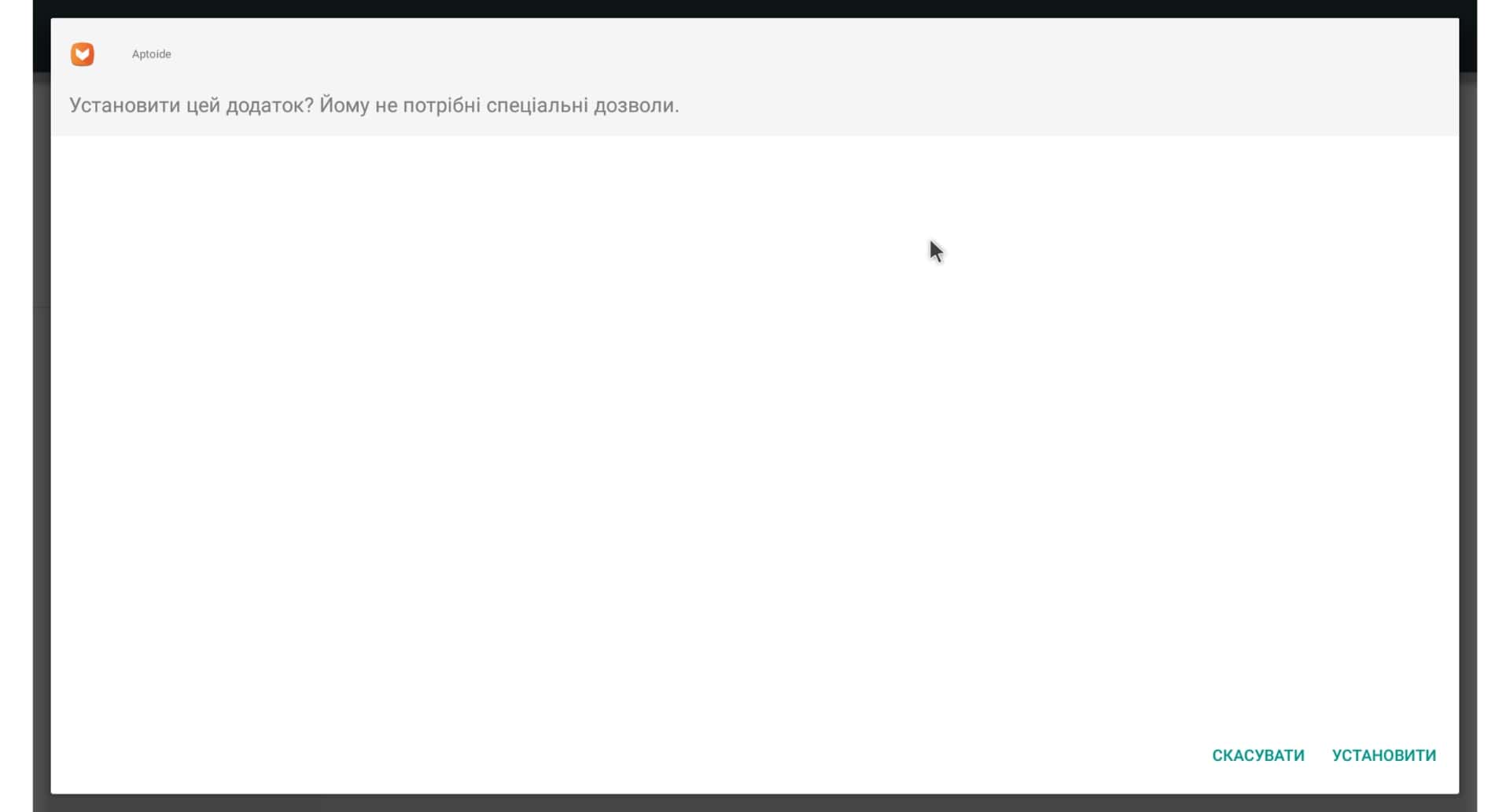
8) Дочекайтесь установлення додатку Aptoide
8) Дочекайтесь установлення додатку Aptoide


9) Поверніться до списку додатків, і натисніть Aptoide
9) Поверніться до списку додатків, і натисніть Aptoide
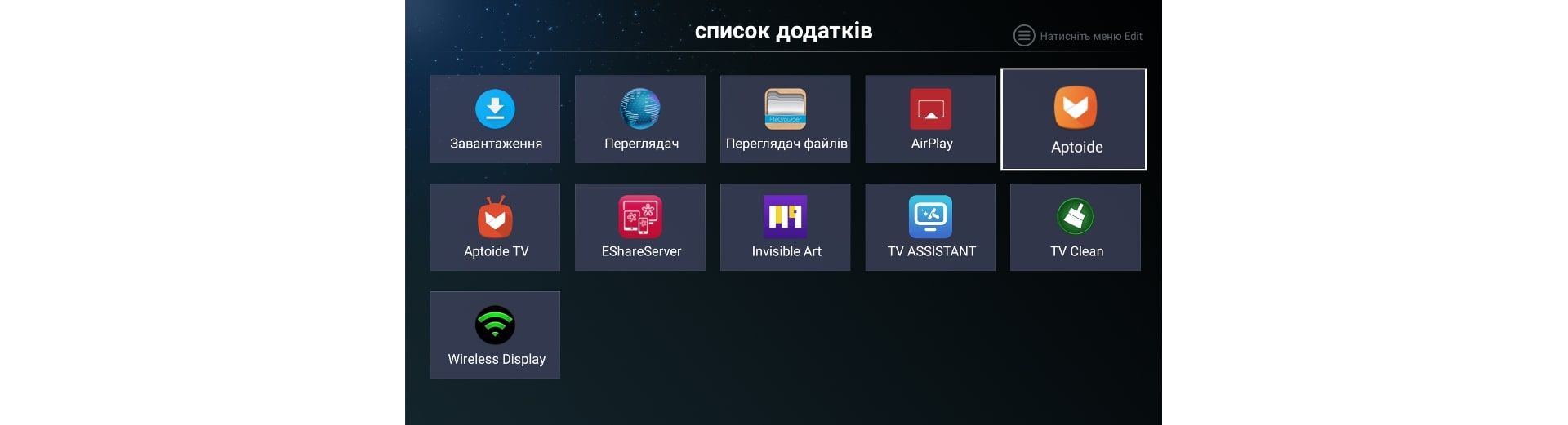

10) У меню в нижній частині екрану натисність кнопку "Шукати". Використовуйте для цього стрілку, натиснувши кнопку MOUSE на пульті керування Вашим Smart TV
10) У меню в нижній частині екрану натисність кнопку "Шукати". Використовуйте для цього стрілку, натиснувши кнопку MOUSE на пульті керування Вашим Smart TV
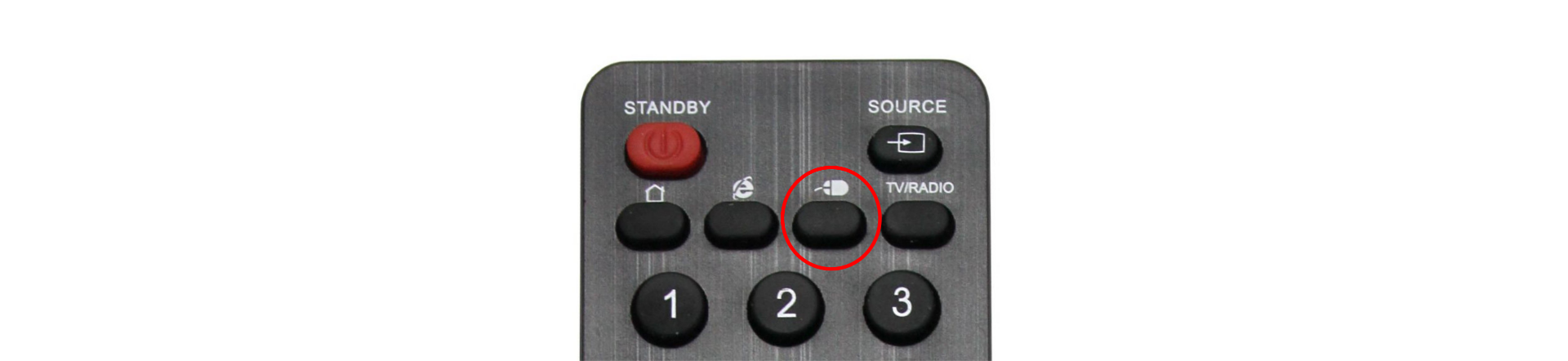

11) У рядку пошуку введіть назву необхідного Вам додатку та натисніть значок лупи
11) У рядку пошуку введіть назву необхідного Вам додатку та натисніть значок лупи
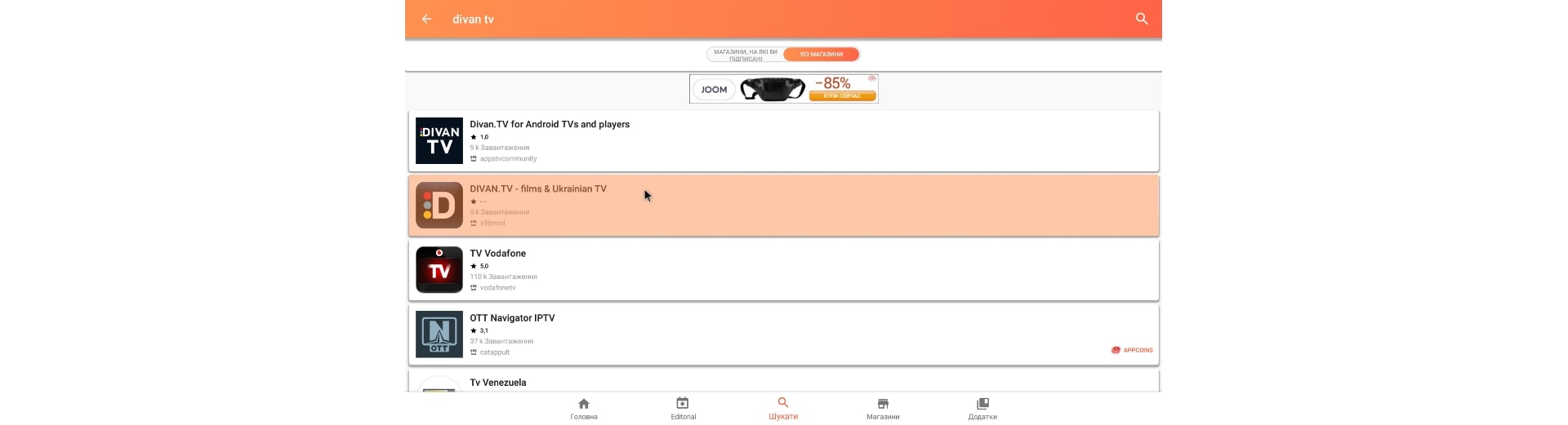
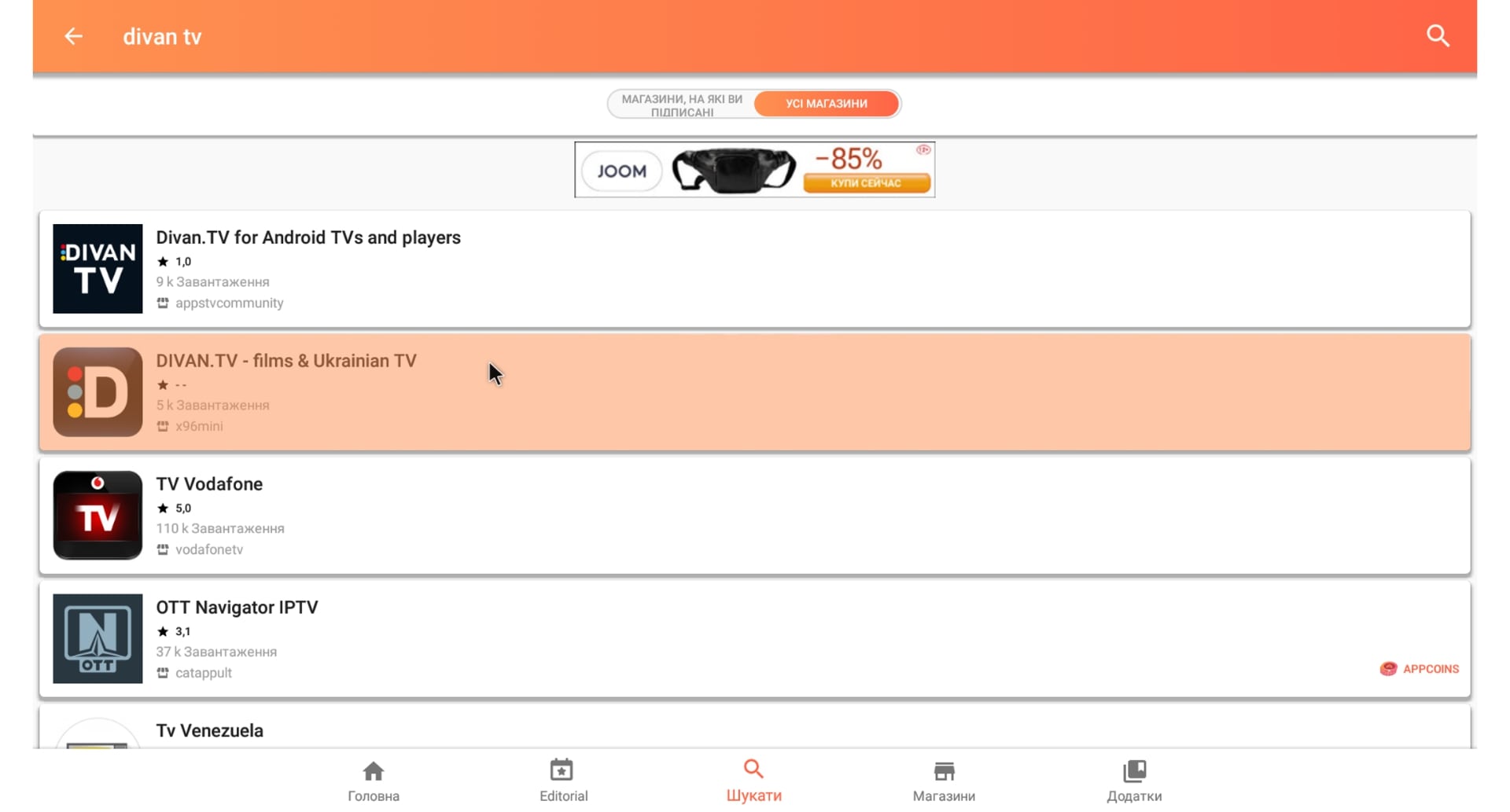
12) У меню додатку натисніть кнопку "Встановити"
12) У меню додатку натисніть кнопку "Встановити"
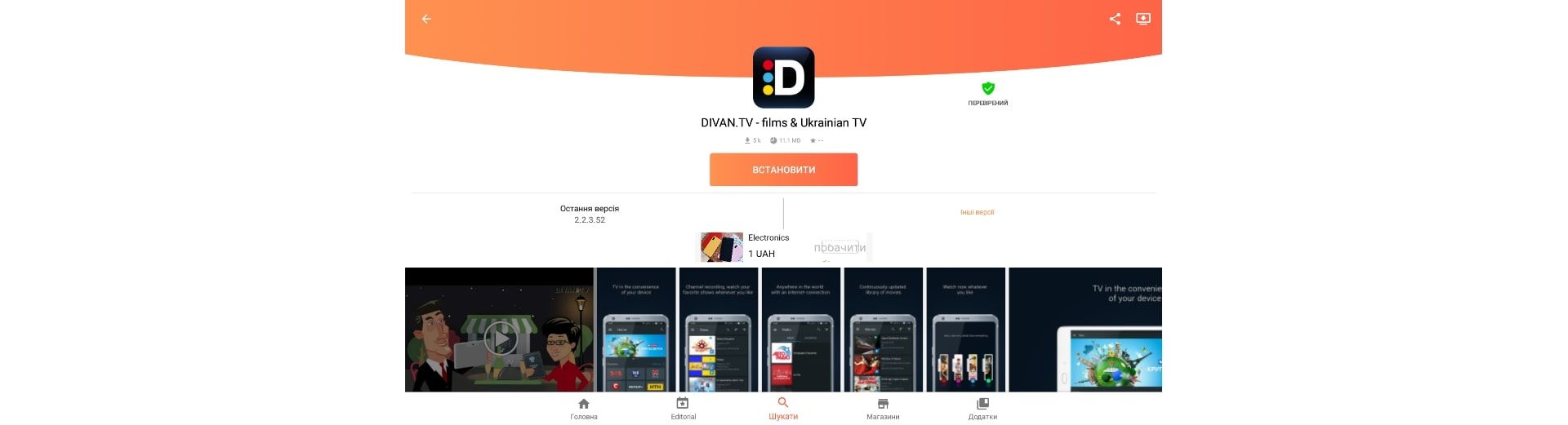
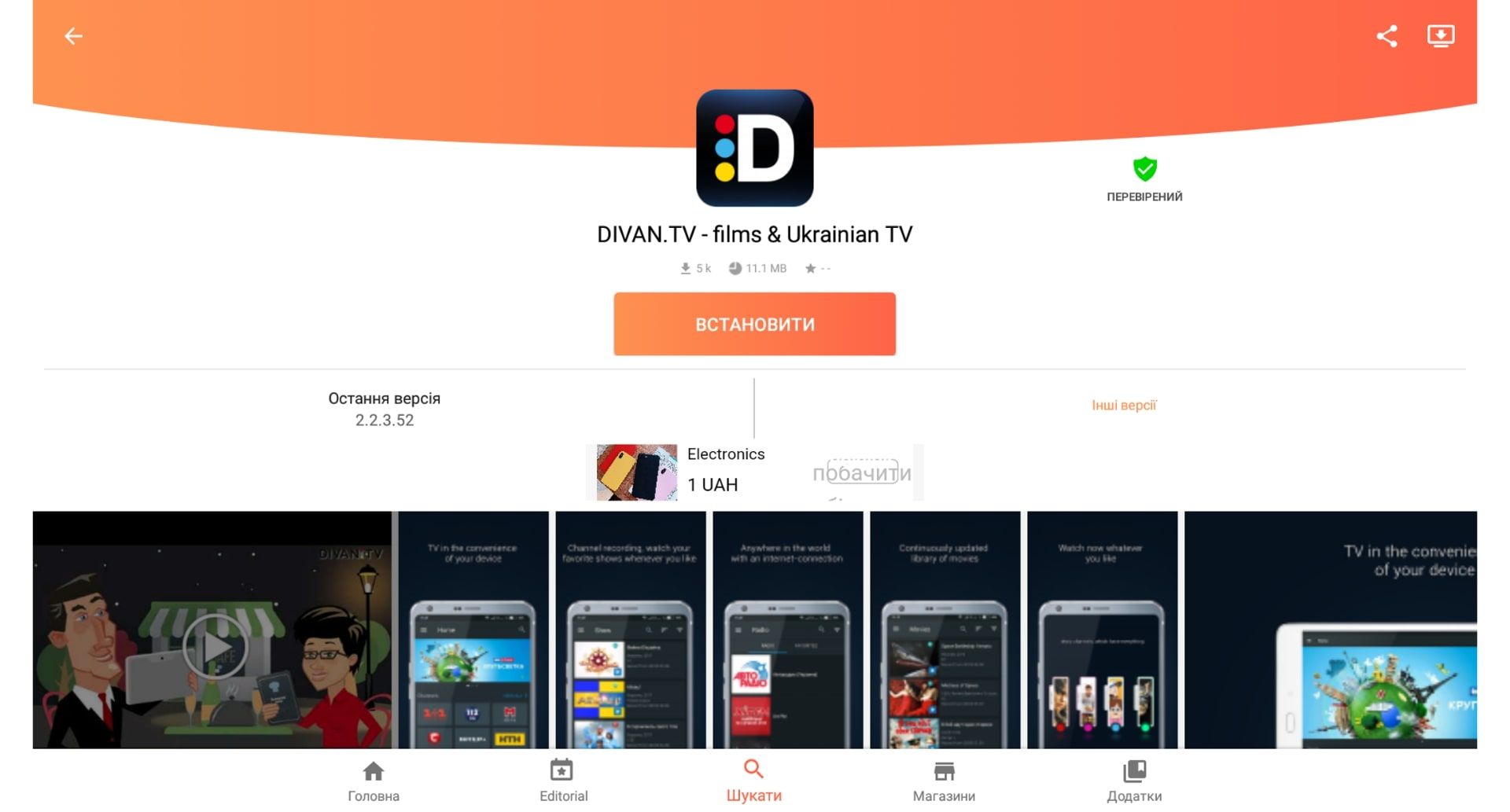
13) У вікні, що з'явилося, оберіть пункт "Установити"
13) У вікні, що з'явилося, оберіть пункт "Установити"
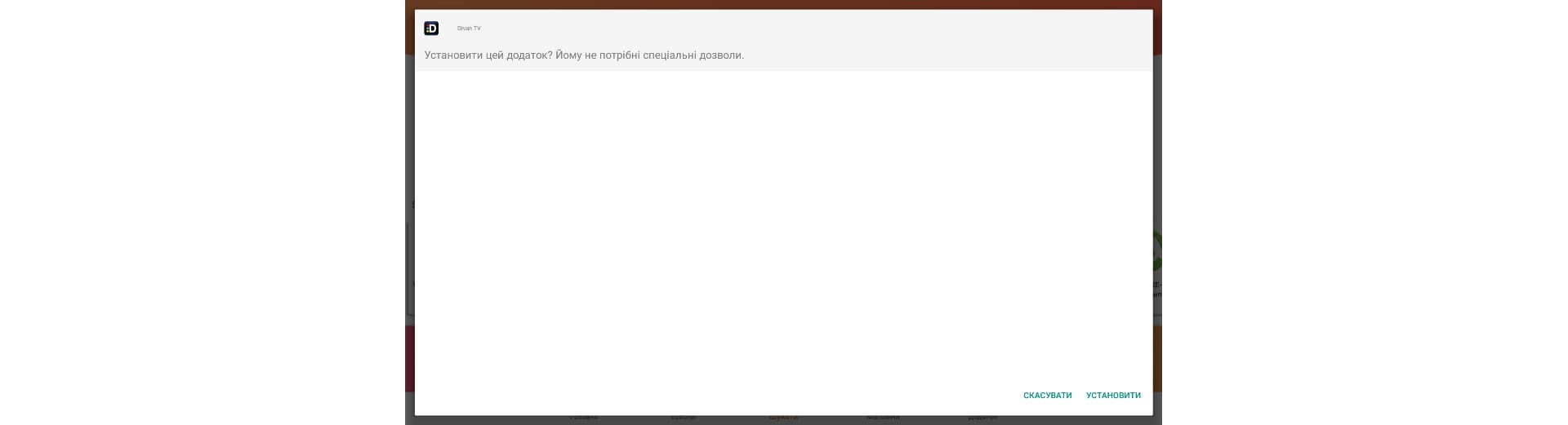
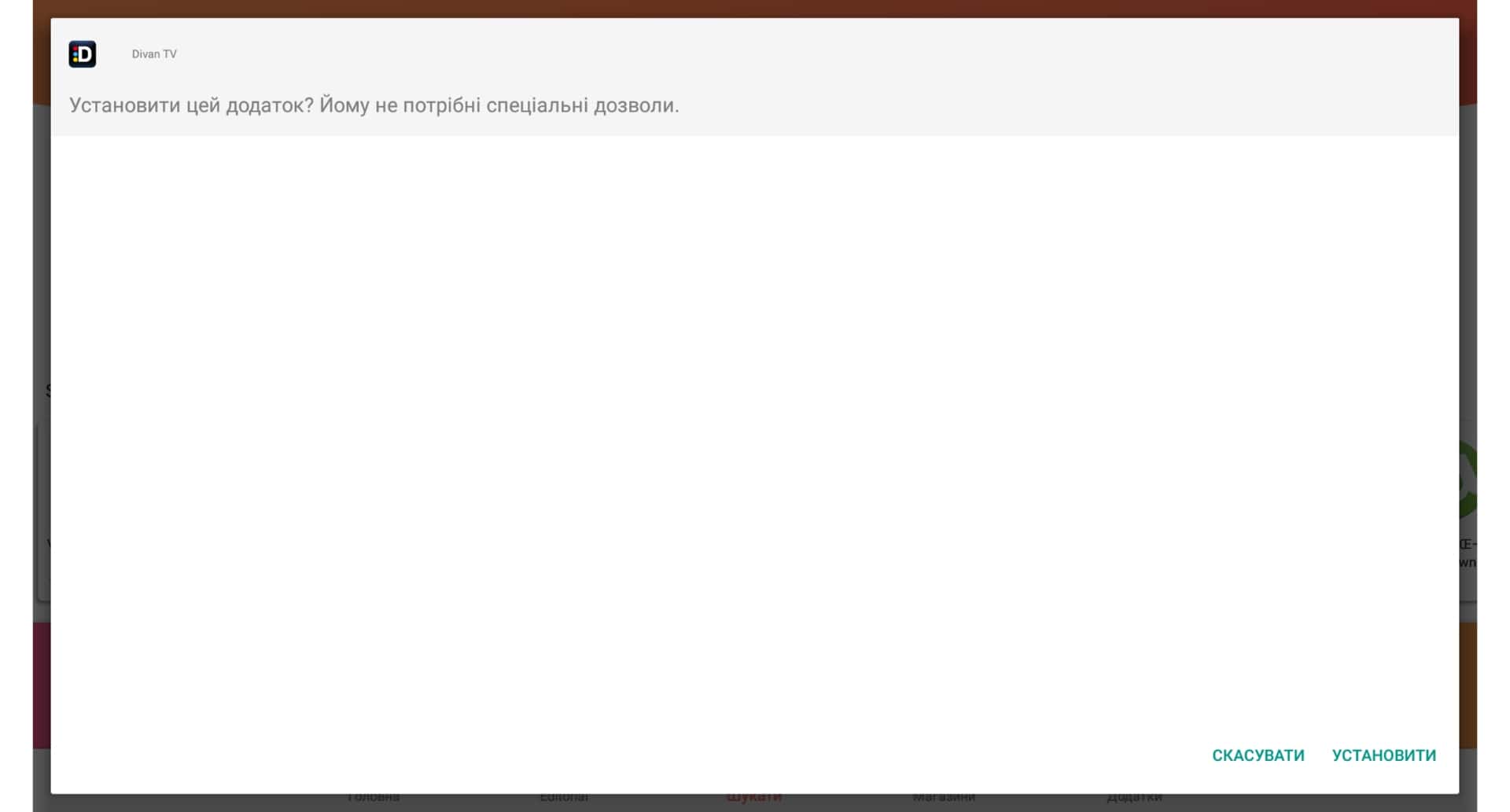
Вітаємо! Додаток було встановлено на ваш Smart TV
Вітаємо! Додаток було встановлено на ваш Smart TV
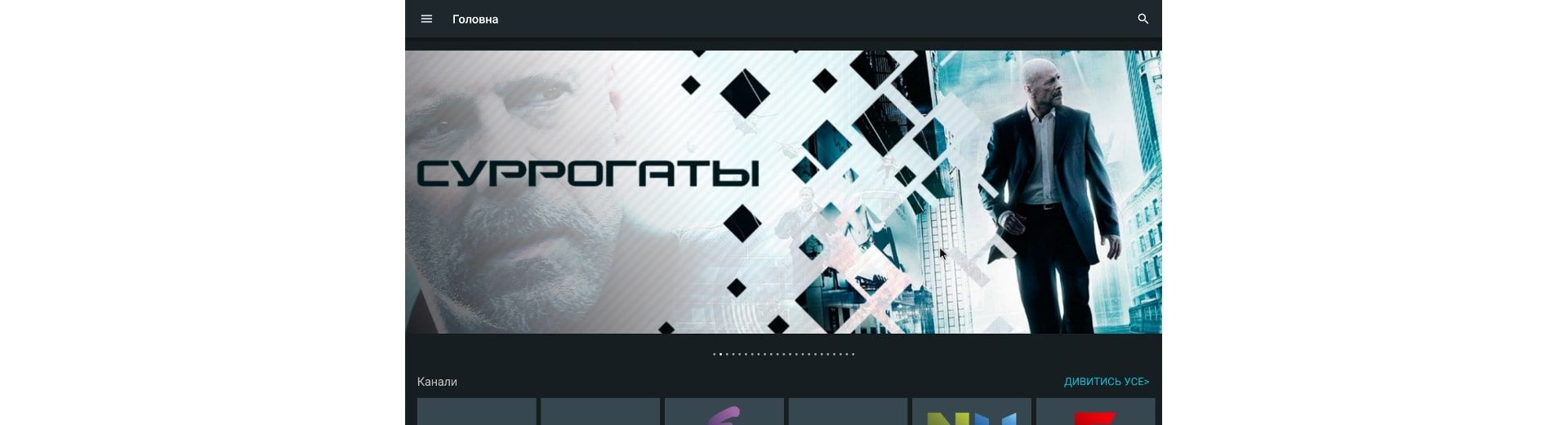
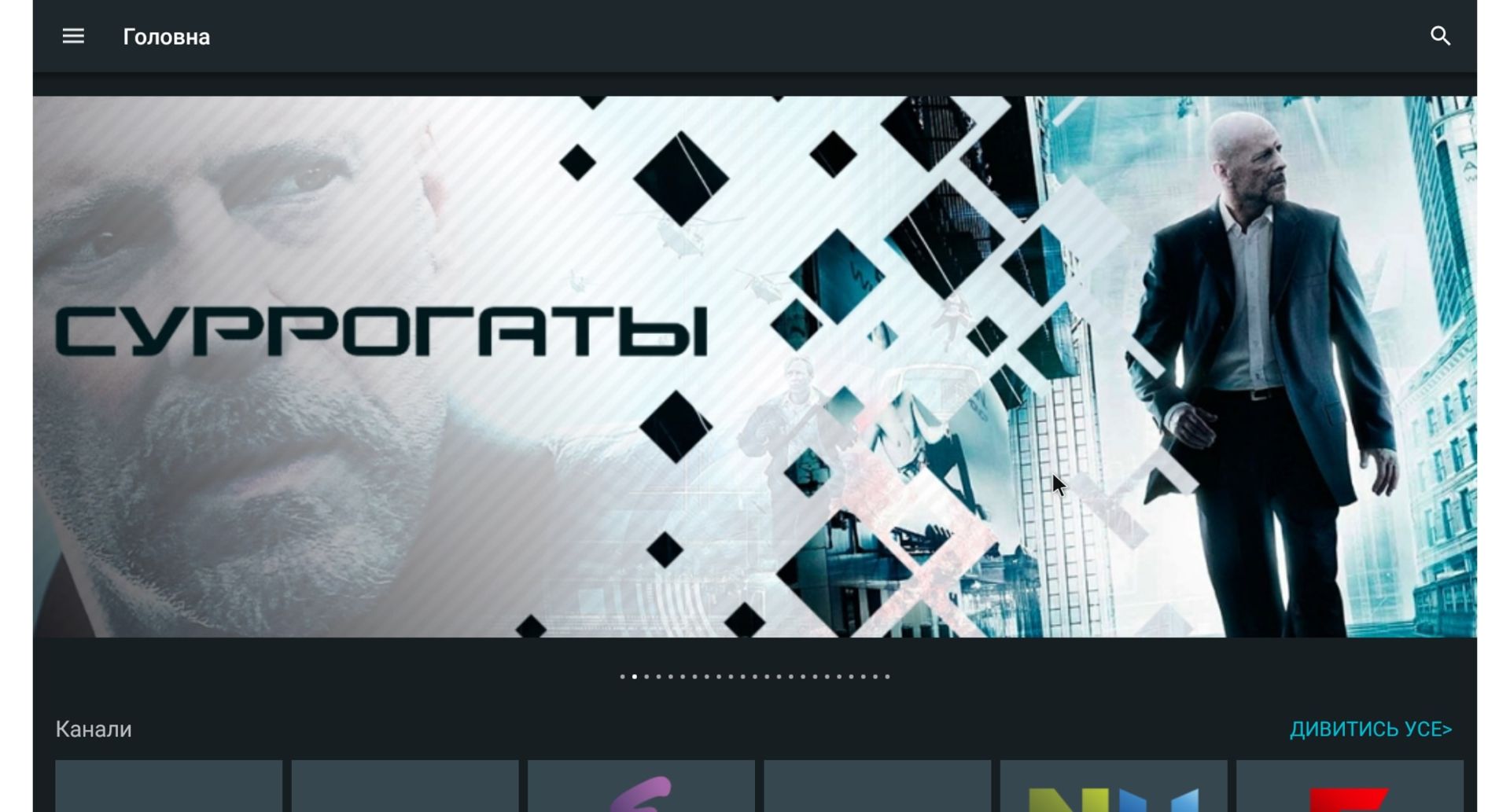
Зверніть увагу! За працездатність ресурсу APTOIDE TV і встановлених сторонніх додатків ТМ SATELIT відповідальність не несе.
Зверніть увагу! За працездатність ресурсу APTOIDE TV і встановлених сторонніх додатків ТМ SATELIT відповідальність не несе.
2. Артефакти зображення при НеДостатньо якісному зв'язку інтернет
Система покращення якості зв'язку SATELIT на відміну від конкурентів дозволяє відтворювати відеозображення при поганому сигналі інтернету. Проте поганий сигнал інтернету може бути причиною появлення смуг на екрані.
Рішення:
1) Рекомендується покращити якість сигналу інтернету. Зверніться з цього питання до свого провайдера інтернет-послуг.
2) Знизити роздільну здатність відео в налаштуваннях Youtube чи інших онлайн-програвачах.
3) Рекомендується замінити Wi-Fi роутер на більш потужний або підключити телевізор до проводного інтернету, попередньо проконсультувавшись з провайдером інтернет-послуг.
Рішення:
1) Рекомендується покращити якість сигналу інтернету. Зверніться з цього питання до свого провайдера інтернет-послуг.
2) Знизити роздільну здатність відео в налаштуваннях Youtube чи інших онлайн-програвачах.
3) Рекомендується замінити Wi-Fi роутер на більш потужний або підключити телевізор до проводного інтернету, попередньо проконсультувавшись з провайдером інтернет-послуг.
2. Артефакти зображення при НеДостатньо якісному зв'язку інтернет
Система покращення якості зв'язку SATELIT на відміну від конкурентів дозволяє відтворювати відеозображення при поганому сигналі інтернету. Проте поганий сигнал інтернету може бути причиною появлення смуг на екрані.
Рішення:
1) Рекомендується покращити якість сигналу інтернету. Зверніться з цього питання до свого провайдера інтернет-послуг.
2) Знизити роздільну здатність відео в налаштуваннях Youtube чи інших онлайн-програвачах.
3) Рекомендується замінити Wi-Fi роутер на більш потужний або підключити телевізор до проводного інтернету, попередньо проконсультувавшись з провайдером інтернет-послуг.
Рішення:
1) Рекомендується покращити якість сигналу інтернету. Зверніться з цього питання до свого провайдера інтернет-послуг.
2) Знизити роздільну здатність відео в налаштуваннях Youtube чи інших онлайн-програвачах.
3) Рекомендується замінити Wi-Fi роутер на більш потужний або підключити телевізор до проводного інтернету, попередньо проконсультувавшись з провайдером інтернет-послуг.
3. пошук USB файлів в моделях із SMART TV
У телевізорах із Smart TV (індекс ST у кінці назви моделі) для роботи із USB-носіями необхідно:
1) Зайти у Основне меню.
1) Зайти у Основне меню.
3. пошук USB файлів в моделях із SMART TV
У телевізорах із Smart TV (індекс ST у кінці назви моделі) для роботи із USB-носіями необхідно:
1) Зайти у Основне меню.
1) Зайти у Основне меню.
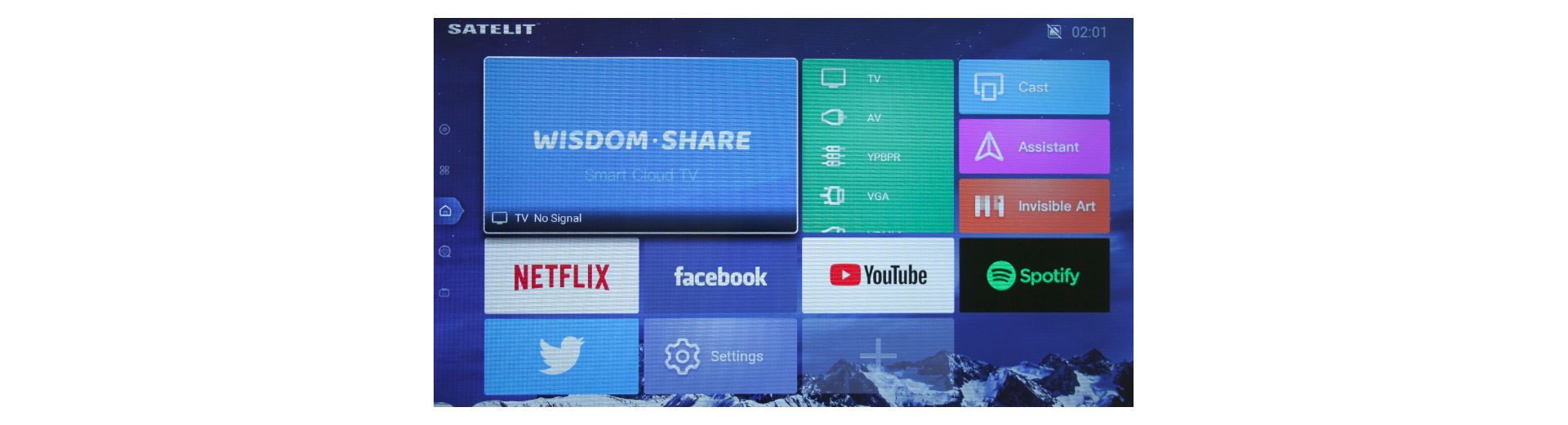
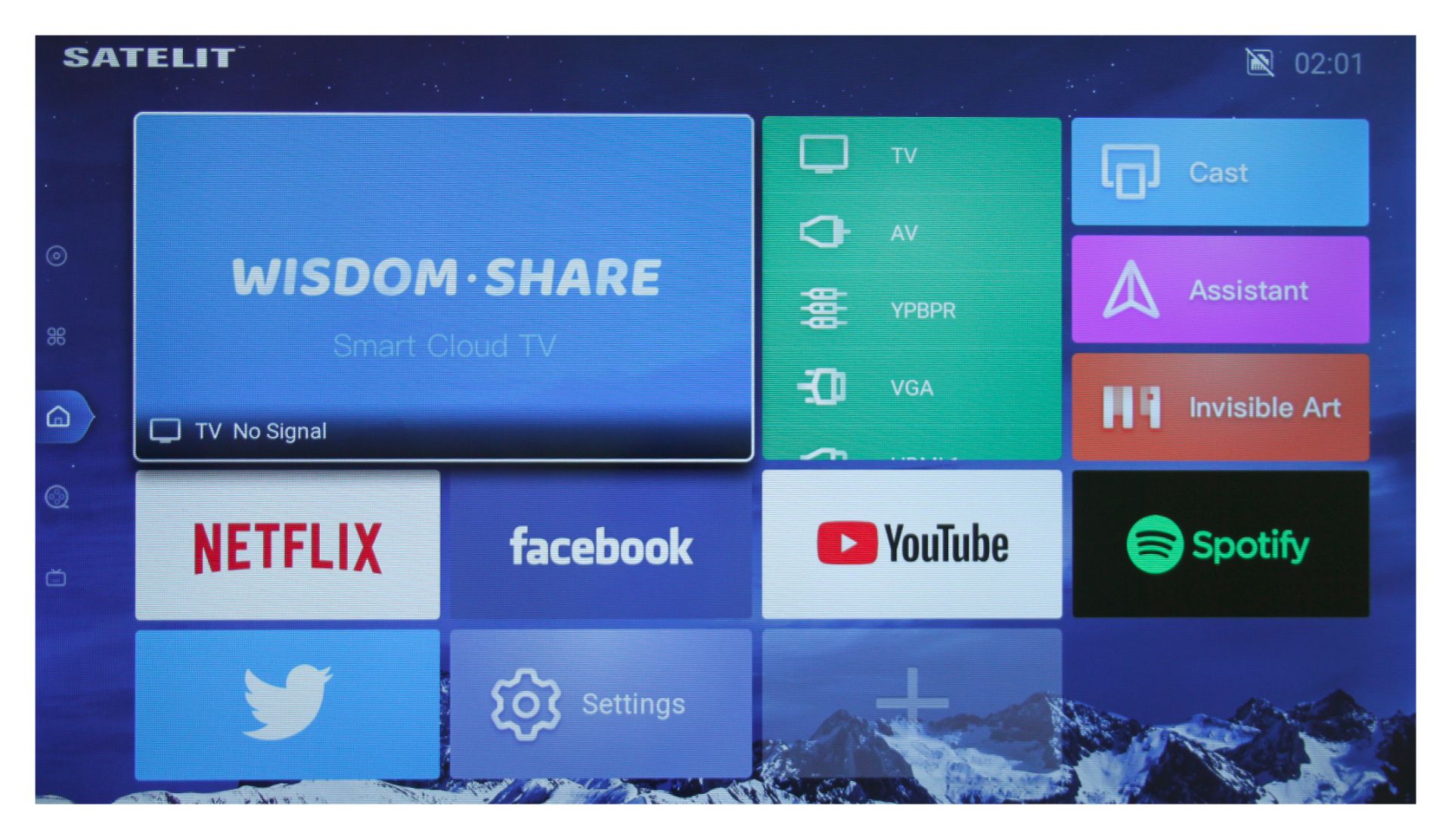
2) Натисніть кнопку ▲,▼, для вибору сторінки Apps.
3) Натисніть кнопку ◄,►, щоб вибрати Media.
3) Натисніть кнопку ◄,►, щоб вибрати Media.
2) Натисніть кнопку ▲,▼, для вибору сторінки Apps.
3) Натисніть кнопку ◄,►, щоб вибрати Media.
3) Натисніть кнопку ◄,►, щоб вибрати Media.

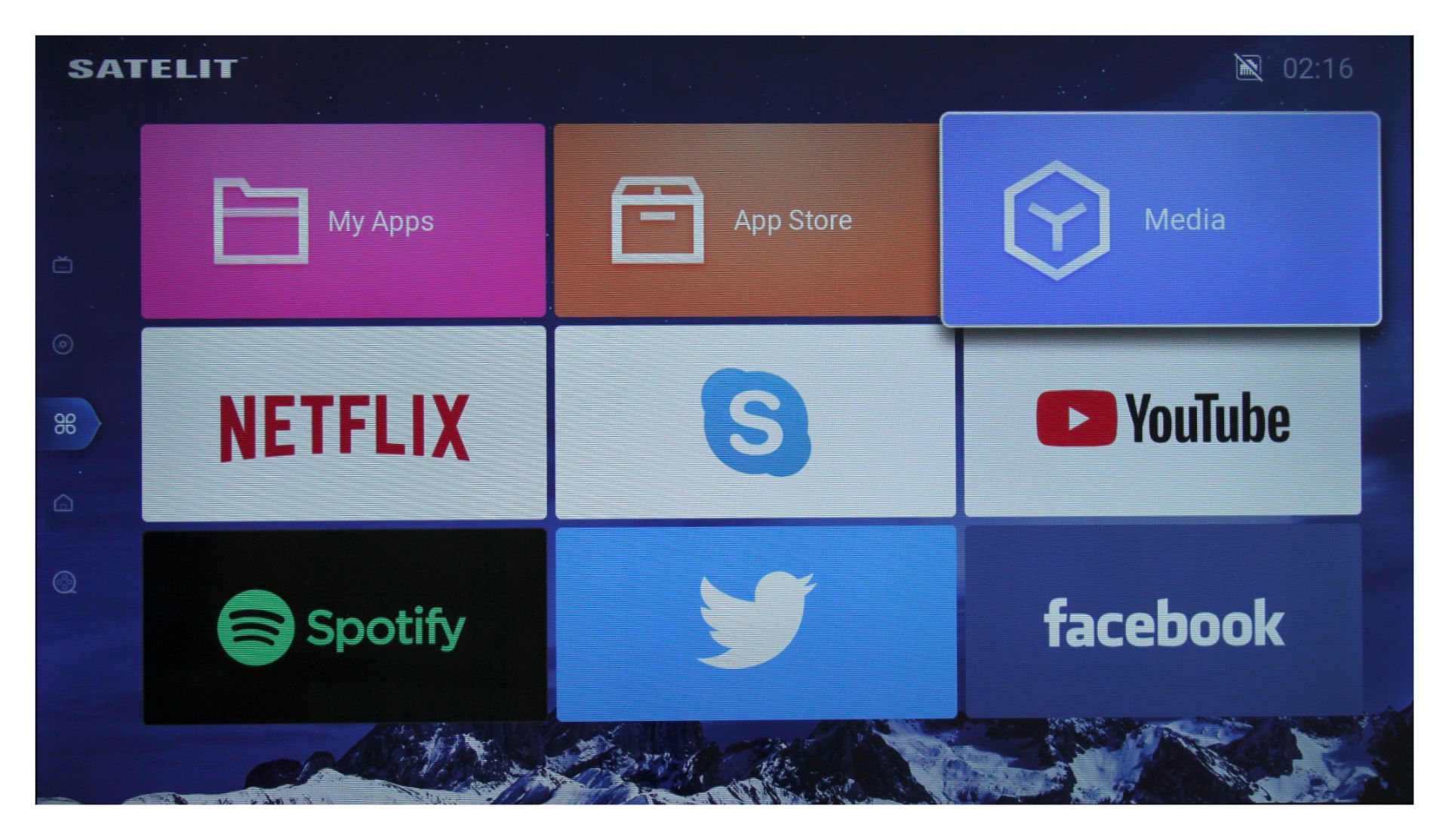
4) Оберіть тип медіа, який хочете відтворити.
4) Оберіть тип медіа, який хочете відтворити.
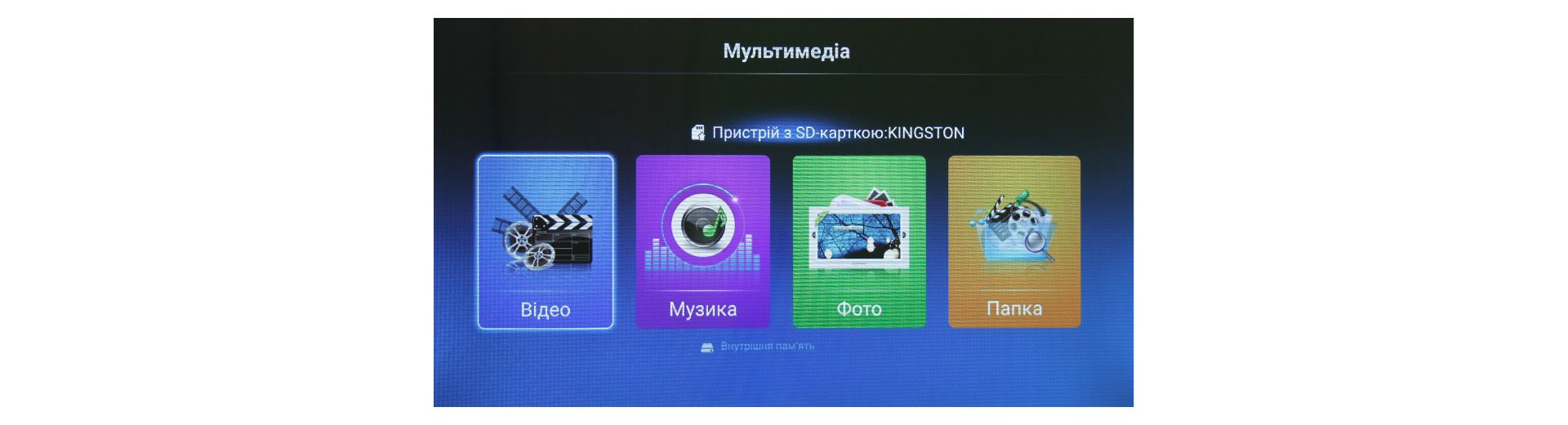
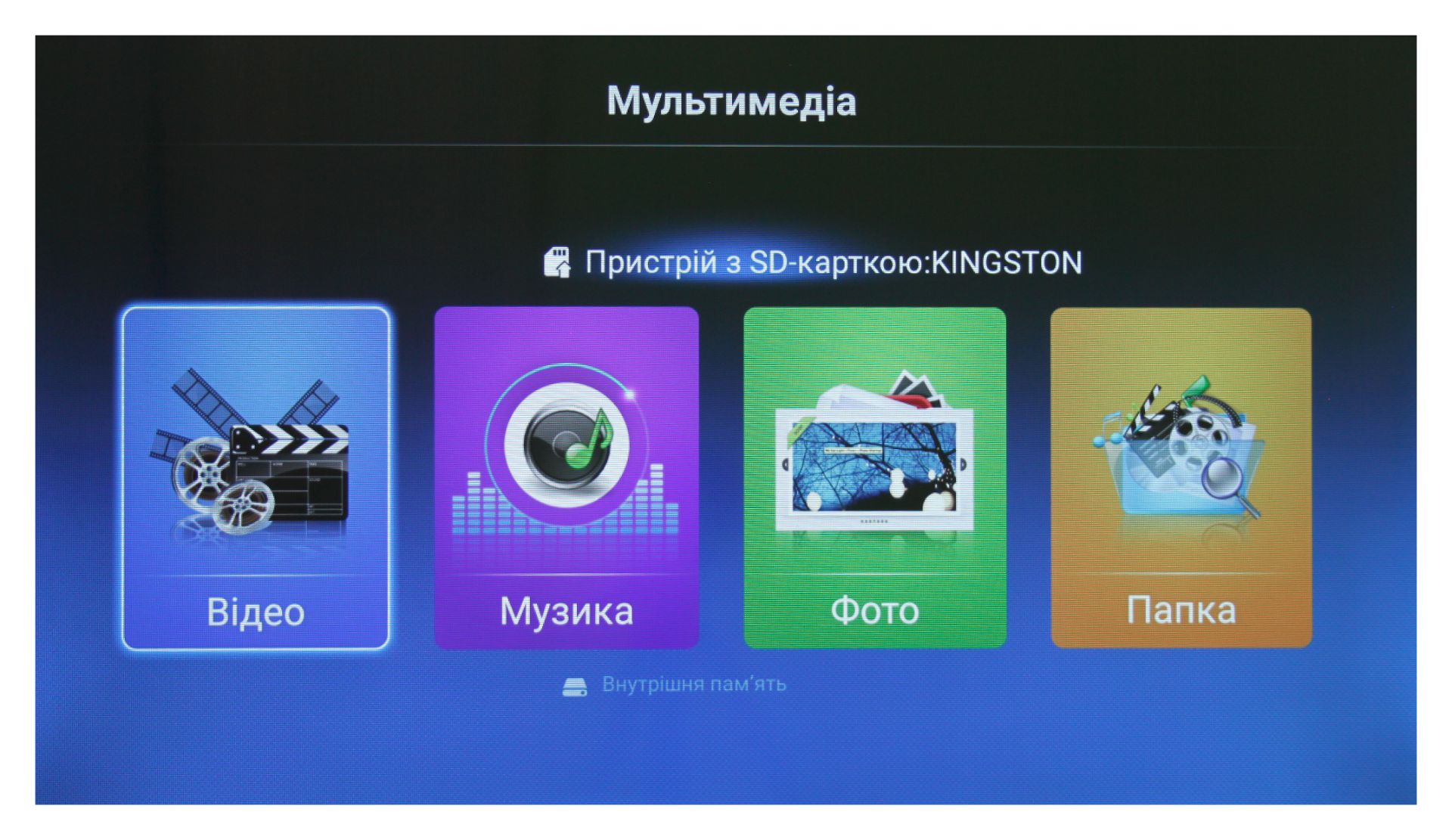
4. Під'єднання смартфона чи планшета до Smart tv
У телевізорах із Smart TV (індекс ST у кінці назви моделі) для під'єднання смартфона чи планшета існують такі способи:
Спосіб 1. За допомогою програми EShare for Smart TV - просмотр медіа зі смартфону (фото/відео, музика), а також смартфон може виконувати функцію пульта (керування кнопками та стрілкою). Працює і з Android, і з iOS.
Спосіб 1. За допомогою програми EShare for Smart TV - просмотр медіа зі смартфону (фото/відео, музика), а також смартфон може виконувати функцію пульта (керування кнопками та стрілкою). Працює і з Android, і з iOS.
4. ПІД'ЄДНАННЯ СМАРТФОНА чи планшета ДО SMART TV
У телевізорах із Smart TV (індекс ST у кінці назви моделі) для під'єднання смартфона чи планшета існують такі способи:
Спосіб 1. За допомогою програми EShare for Smart TV - просмотр медіа зі смартфону (фото/відео, музика), а також смартфон може виконувати функцію пульта (керування кнопками та стрілкою). Працює і з Android, і з iOS.
Спосіб 1. За допомогою програми EShare for Smart TV - просмотр медіа зі смартфону (фото/відео, музика), а також смартфон може виконувати функцію пульта (керування кнопками та стрілкою). Працює і з Android, і з iOS.

Спосіб 2. Перегляд відео із застосунку YouTube на Smart TV. Для цього необхідно:
1) Під'єднати смартфон і Smart TV до однієї Wi-Fi мережі.
2) В налаштуваннях YouTube на Smart TV обрати "Підключити за допомогою коду".
1) Під'єднати смартфон і Smart TV до однієї Wi-Fi мережі.
2) В налаштуваннях YouTube на Smart TV обрати "Підключити за допомогою коду".
Спосіб 2. Перегляд відео із застосунку YouTube на Smart TV. Для цього необхідно:
1) Під'єднати смартфон і Smart TV до однієї Wi-Fi мережі.
2) В налаштуваннях YouTube на Smart TV обрати "Підключити за допомогою коду".
1) Під'єднати смартфон і Smart TV до однієї Wi-Fi мережі.
2) В налаштуваннях YouTube на Smart TV обрати "Підключити за допомогою коду".
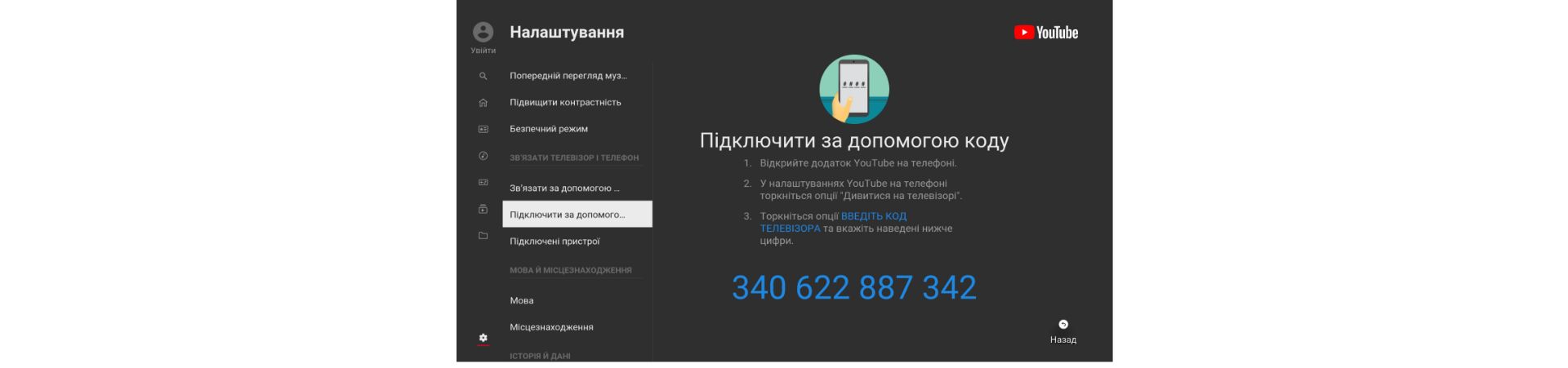
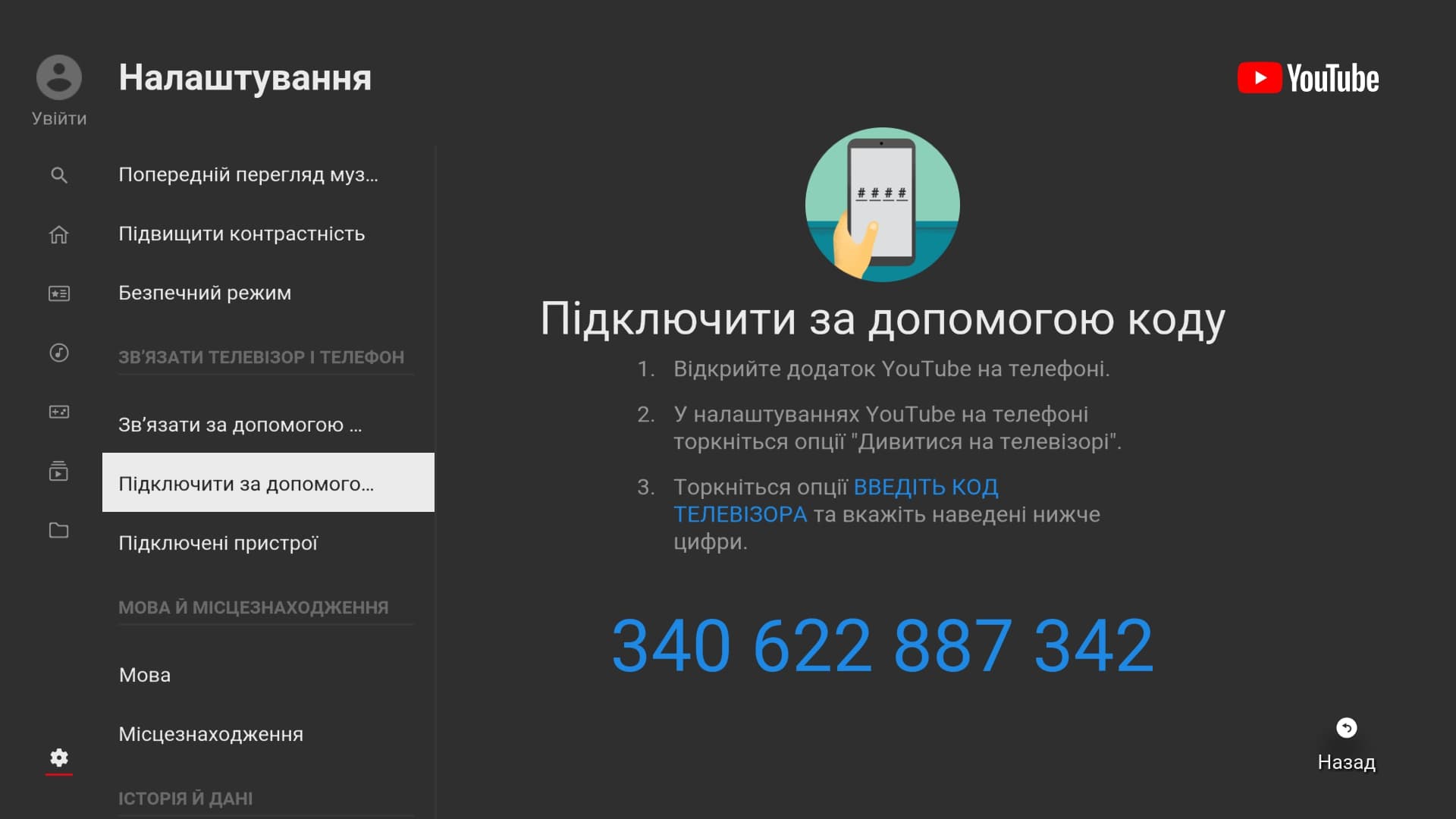
3) В налаштуваннях YouTube на смартфоні обрати "Дивитись на телевізорі" і ввести код зі Smart TV.
3) В налаштуваннях YouTube на смартфоні обрати "Дивитись на телевізорі" і ввести код зі Smart TV.
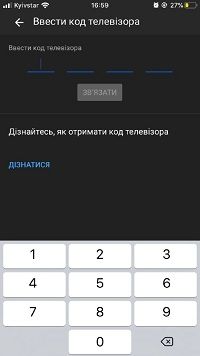
Спосіб 3. Функція дублювання екрану смартфона на Smart TV
На Android:
1) Обрати Cast на головному екрані Smart TV.
2) Обрати функцію дублювання на пристрої-джерелі.
Зверніть увагу! Для коректного під'єднання смартфонів чи планшетів на базі Android до Smart TV уважно ознайомтесь із інструкцією Вашого пристрою.
На Android:
1) Обрати Cast на головному екрані Smart TV.
2) Обрати функцію дублювання на пристрої-джерелі.
Зверніть увагу! Для коректного під'єднання смартфонів чи планшетів на базі Android до Smart TV уважно ознайомтесь із інструкцією Вашого пристрою.
Спосіб 3. Функція дублювання екрану смартфона на Smart TV
На Android:
1) Обрати Cast на головному екрані Smart TV.
2) Обрати функцію дублювання на пристрої-джерелі.
Зверніть увагу! Для коректного під'єднання смартфонів чи планшетів на базі Android до Smart TV уважно ознайомтесь із інструкцією Вашого пристрою.
На Android:
1) Обрати Cast на головному екрані Smart TV.
2) Обрати функцію дублювання на пристрої-джерелі.
Зверніть увагу! Для коректного під'єднання смартфонів чи планшетів на базі Android до Smart TV уважно ознайомтесь із інструкцією Вашого пристрою.
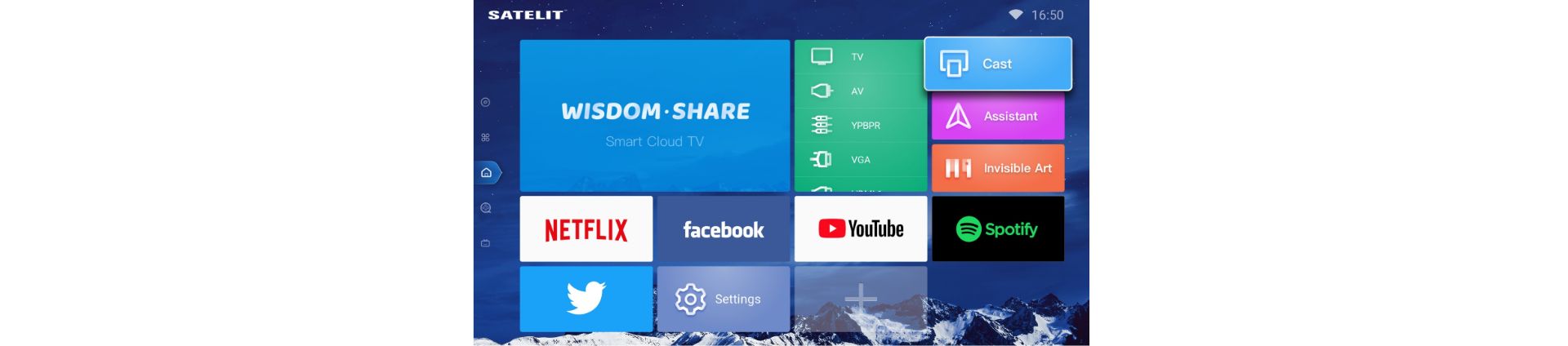
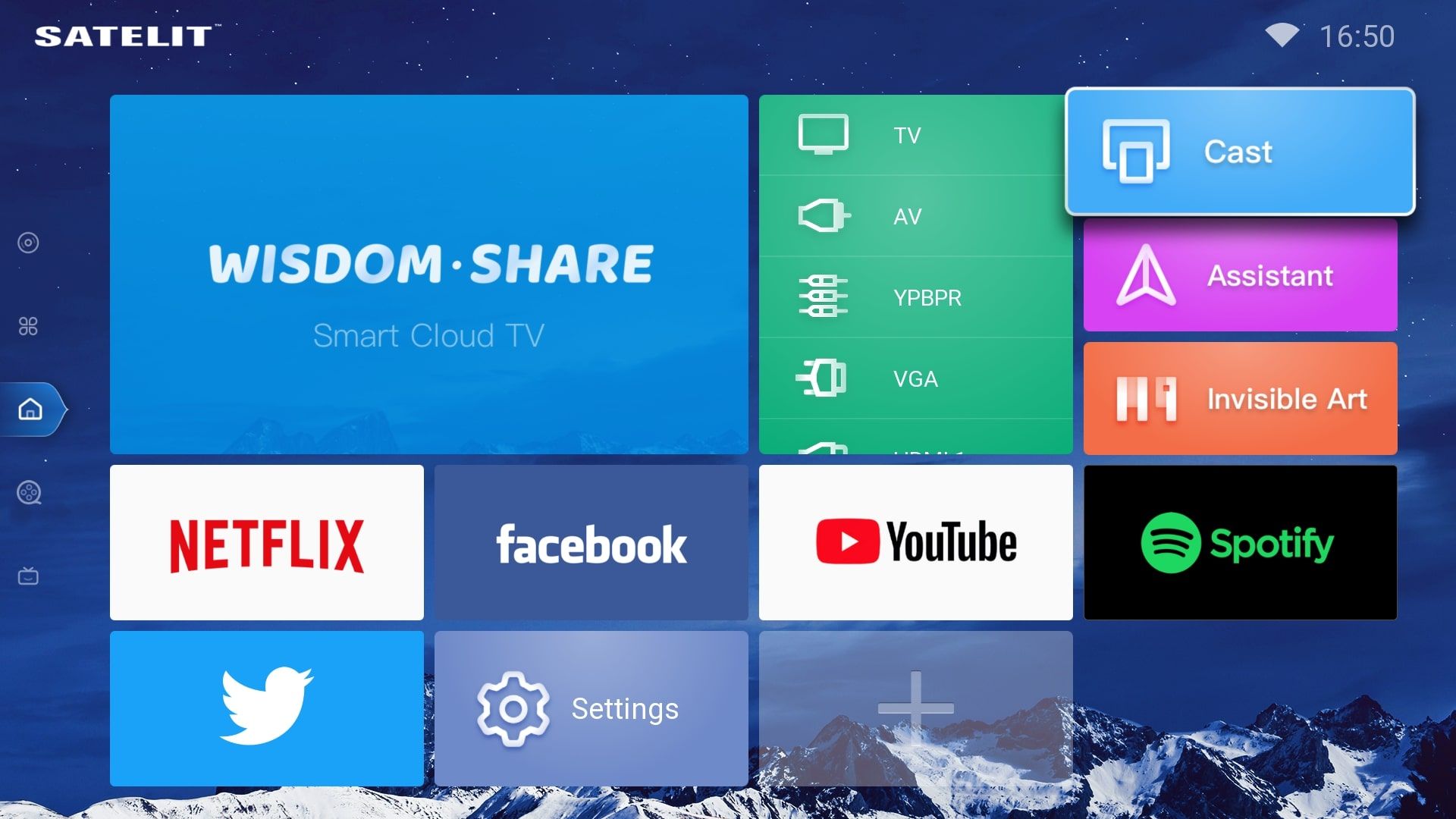
На iOS:
1) На iOS-пристрої потрібно відкрити Центр керування.
1) На iOS-пристрої потрібно відкрити Центр керування.
- На iPhone X чи більш пізній моделі або iPad із iOS 12 чи більш пізній версії змахніть вниз від правого верхнього краю екрану.
- На iPhone 8 чи більш ранній моделі або в iOS 11 чи більш ранній версії змахніть вгору від нижнього краю екрану.
На iOS:
1) На iOS-пристрої потрібно відкрити Центр керування.
- На iPhone X чи більш пізній моделі або iPad із iOS 12 чи більш пізній версії змахніть вниз від правого верхнього краю екрану.
- На iPhone 8 чи більш ранній моделі або в iOS 11 чи більш ранній версії змахніть вгору від нижнього краю екрану.
1) На iOS-пристрої потрібно відкрити Центр керування.
- На iPhone X чи більш пізній моделі або iPad із iOS 12 чи більш пізній версії змахніть вниз від правого верхнього краю екрану.
- На iPhone 8 чи більш ранній моделі або в iOS 11 чи більш ранній версії змахніть вгору від нижнього краю екрану.
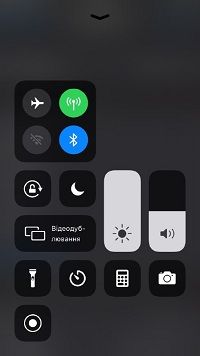
2) Натиснути «Відеодублювання», та обрати Smart TV.
2) Натиснути «Відеодублювання», та обрати Smart TV.
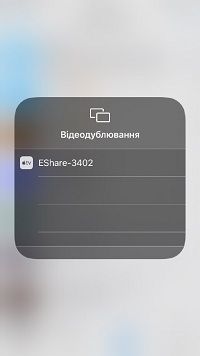
5. Налаштування телевізійного мовлення
(Аналогове + Т2)
(Аналогове + Т2)
Для налаштування аналогового та цифрового (Т2) телевізійного мовлення необхідно:
1. Підключити антену до відповідного роз'єму (розміщення роз'єму у різних моделей може відрізнятися)
1. Підключити антену до відповідного роз'єму (розміщення роз'єму у різних моделей може відрізнятися)
5. Налаштування телевізійного мовлення
(АНАЛОГове + Т2)
(АНАЛОГове + Т2)
Для налаштування налаштування аналогового та цифрового (Т2) телевізійного мовлення необхідно:
1. Підключити антену до відповідного роз'єму (розміщення роз'єму у різних моделей може відрізнятися)
1. Підключити антену до відповідного роз'єму (розміщення роз'єму у різних моделей може відрізнятися)


2. Для SMART-ТV зайти в «Налаштування»:
2. Для SMART-ТV зайти в «Налаштування»:
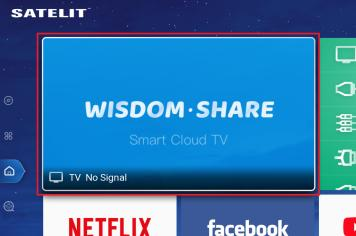
Для телевізорів, що не підтримують SMART на пульті натиснути кнопку MENU:
Для телевізорів, що не підтримують SMART на пульті натиснути кнопку MENU:
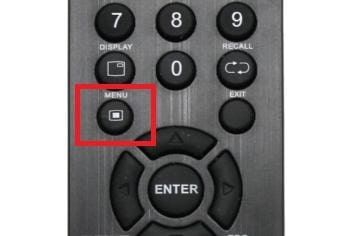
3. Обрати меню «Канал»
3. Обрати меню «Канал»

4. Вказати тип антени (в випадку підключення зовнішньої антени – ефір)
4. Вказати тип антени (в випадку підключення зовнішньої антени – ефір)

5. Перейти в меню «Автоматичне сканування»
5. Перейти в меню «Автоматичне сканування»

6. Обрати тип пошуку (DTV – цифрові канали (Т2), ATV – аналогові канали)
6. Обрати тип пошуку (DTV – цифрові канали (Т2), ATV – аналогові канали)

7. Обрати «Почати»
7. Обрати «Почати»

Після цього почнеться автоматичне сканування ефіру (пошук каналів)
Після цього почнеться автоматичне сканування ефіру (пошук каналів)

Кількість аналогових та цифрових (Т2) каналів, яка буде виявлена системою, залежить від якості ефіру у Вашому
регіоні та можливостей приймаючої антени та покриттям цифрового телебачення (Т2).
По завершенню сканування можна ознайомитись зі списком доступних каналів, викликавши
відповідне меню за допомогою кнопки на пульті:
регіоні та можливостей приймаючої антени та покриттям цифрового телебачення (Т2).
По завершенню сканування можна ознайомитись зі списком доступних каналів, викликавши
відповідне меню за допомогою кнопки на пульті:
Кількість аналогових та цифрових (Т2) каналів, яка буде виявлена системою, залежить від якості ефіру у Вашому
регіоні та можливостей приймаючої антени та покриттям цифрового телебачення (Т2).
По завершенню сканування можна ознайомитись зі списком доступних каналів, викликавши
відповідне меню за допомогою кнопки на пульті:
регіоні та можливостей приймаючої антени та покриттям цифрового телебачення (Т2).
По завершенню сканування можна ознайомитись зі списком доступних каналів, викликавши
відповідне меню за допомогою кнопки на пульті:
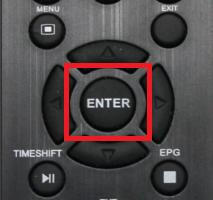
ВІтаємо, ви налаштували телевізійне мовлення!
ВІтаємо, ви налаштували телевізійне мовлення!
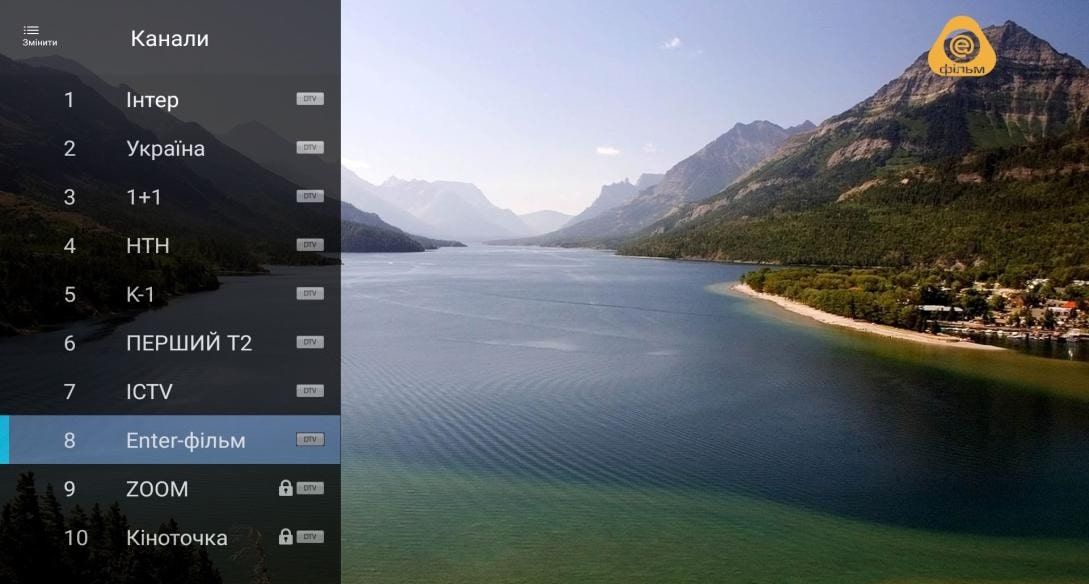
Більш детально з налаштуванням на телевізорах зі SMART TV ви можете ознайомитись у відеоогляді на нашому Youtube-каналі
Більш детально з налаштуванням на телевізорах зі SMART TV ви можете ознайомитись у відеоогляді на нашому Youtube-каналі
6. Під'єднання ігрової приставки до телевізора
У телевізорах SATELIT час реакції матриці дорівнює 8,5-9 мс, що дозволяє комфортно користуватись телевізором для відеоігор. Було проведено тести роботи ігрової приставки із телевізорами SATELIT та отримані позитивні результати.
6. ПІД'ЄДНАННЯ ігрової приставки до телевізора
У телевізорах SATELIT час реакції матриці дорівнює 8,5-9 мс, що дозволяє комфортно користуватись телевізором для ігор. Було проведено тести роботи ігрової приставки із телевізорами SATELIT та отримані позитивні результати.

Щоб під'єднати ігрову приставку до телевізора, необхідно:
1. Вимкнути всю апаратуру (рекомендується витягнути вилку з розетки).
2. Під'єднати кабель HDMI у відповідний роз'єм в телевізорі.
3. Увімкніть в розетку кабель живлення, та під'єднайте його до консолі.
4. Під'єднайте консоль до Інтернету за допомогою мережевого кабелю (або через Wi-Fi).
5. Під'єднайте джойстик до консолі.
1. Вимкнути всю апаратуру (рекомендується витягнути вилку з розетки).
2. Під'єднати кабель HDMI у відповідний роз'єм в телевізорі.
3. Увімкніть в розетку кабель живлення, та під'єднайте його до консолі.
4. Під'єднайте консоль до Інтернету за допомогою мережевого кабелю (або через Wi-Fi).
5. Під'єднайте джойстик до консолі.
Щоб під'єднати ігрову приставку до телевізора, необхідно:
1. Вимкнути всю апаратуру (рекомендується витягнути вилку з розетки).
2. Під'єднати кабель HDMI у відповідний роз'єм в телевізорі.
3. Увімкніть в розетку кабель живлення, та під'єднайте його до консолі.
4. Під'єднайте консоль до Інтернету за допомогою мережевого кабелю (або через Wi-Fi).
5. Під'єднайте джойстик до консолі.
1. Вимкнути всю апаратуру (рекомендується витягнути вилку з розетки).
2. Під'єднати кабель HDMI у відповідний роз'єм в телевізорі.
3. Увімкніть в розетку кабель живлення, та під'єднайте його до консолі.
4. Під'єднайте консоль до Інтернету за допомогою мережевого кабелю (або через Wi-Fi).
5. Під'єднайте джойстик до консолі.